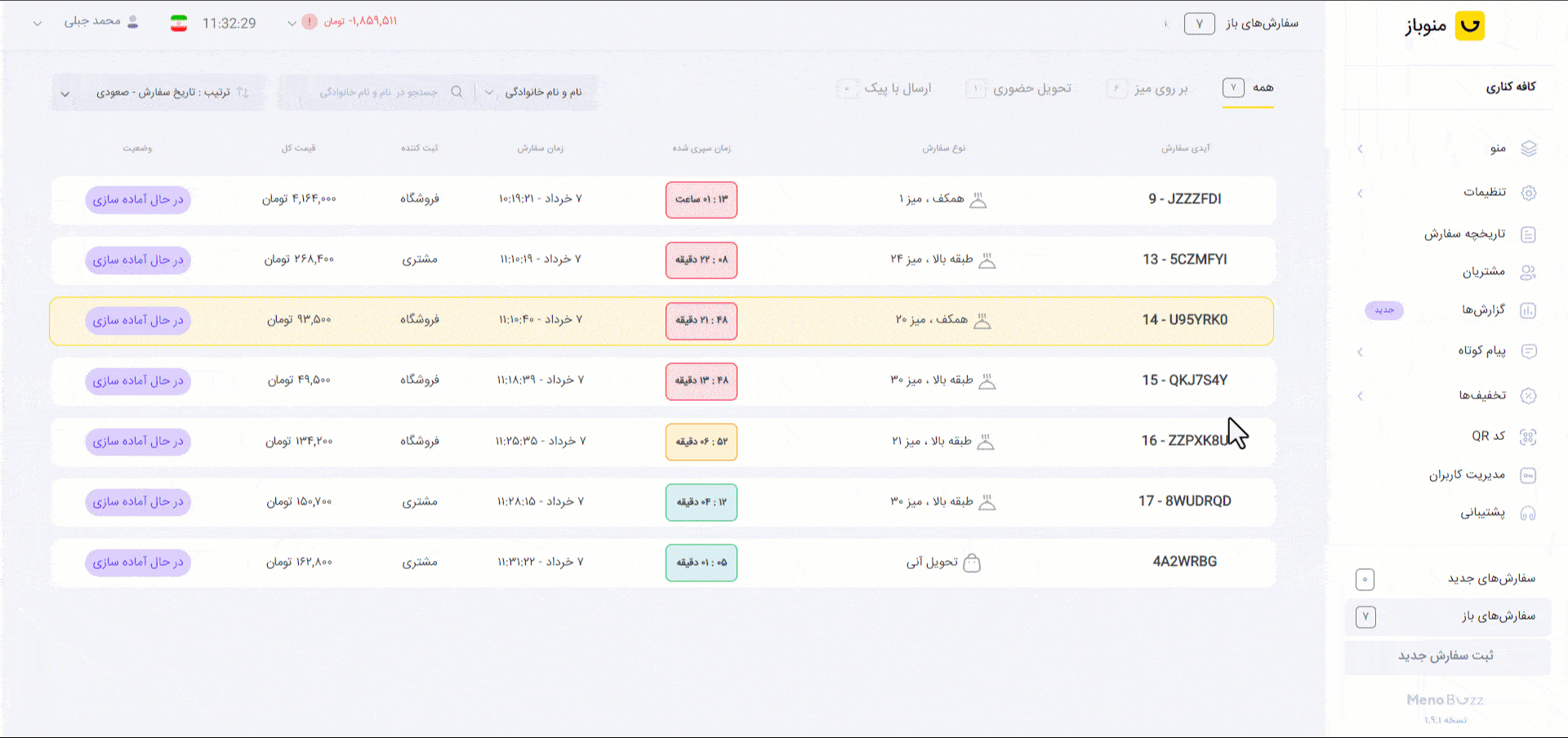بدون شک یکی از ملزومات هر مجموعه غذایی نظیر کافه یا رستوران، فیش پرینتر ها هستند. از این نوع پرینترها در رستوران ها به عنوان ابزاری برای چاپ فاکتور برای مشتری و همچنین مطلع کردن بخش های مختلف نظیر آشپزخانه از سفارش جدید و جزئیات آن است. در نتیجه به طور معمول در هر کافه یا رستوران 2 پرینتر وجود دارد، یکی در صندوق برای ارائه فاکتور به مشتری و دوم در آشپزخانه برای اطلاع آشپز از سفارش جدید.
با استفاده از پلتفرم منوباز می توانید بی نهایت چاپگر برای مجموعه خود تعیین کرده و هر یک را به طور جداگانه مدیریت کنید.
مراحل نصب و راه اندازی پرینترها
1- برای تنظیم چاپگرها در پلتفرم منوباز و یا هر سیستم مدیریت رستوران دیگری، می بایست درایورهای مربوط به چاپگر خود را نصب کنید. برای اینکار کافی است cd موجود در بسته بندی چاپگر خود را در رایانه قرار داده و به سادگی اقدام به نصب برنامه کنید.همچنین در صورتی که به cd درایور فیش پرینتر خود دسترسی ندارید می توانید از لینک زیر اقدام به دانلود آن کنید.
https://parsianstok.com/download-label-printer-and-thermal-printer-driver/
در صورتی که درایور چاپگر را به درستی نصب و آن را به سیستم خود وصل کرده باشید، می توانید مشخصات مربوط به آن را در بخش Devices and printers کنترل پنل ویندوز خود مشاهده کنید.
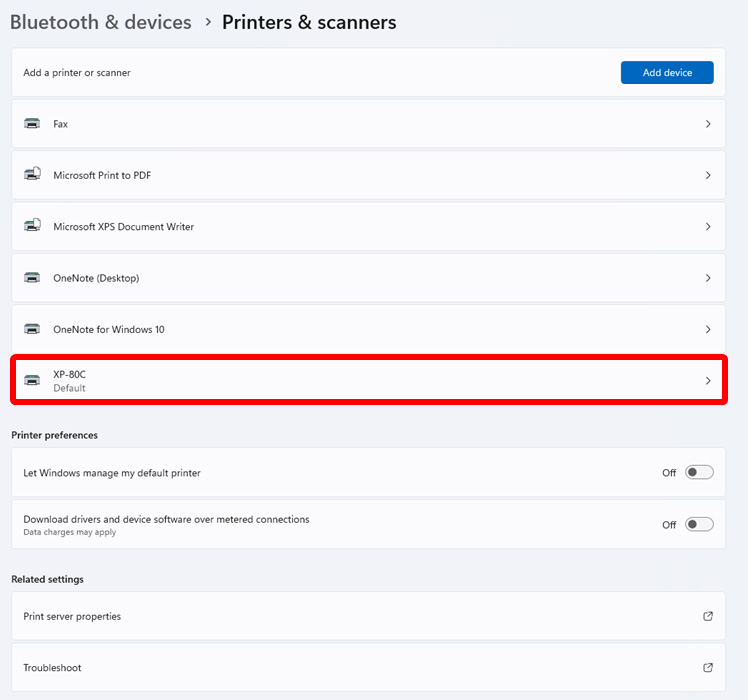
2- قدم بعدی برای استفاده از فیش پرینترها در پلتفرم منوباز، نصب برنامه QZ است. این نرم افزار در واقع رابط بین پلتفرم منوباز و چاپگر های نصب شده در سیستم است و به شما این امکان را می دهد تا از هر جایی اقدام به چاپ و مدیریت یکپارچه پرینترهای مجموعه خود کنید. همچنین با استفاده از این نرم افزار دیگر نیازی به اتصال تمامی رایانه ها و یا تبلت ها به پرینتر ها نیست و تنها کافی است سیستم متصل پرینتر های خود را به اینترنت متصل کنید تا امکان استفاده از تمامی پرینترها را در هر دستگاه دیگری داشته باشید.
برای مثال با استفاده از این برنامه، گارسون شما می تواند سفارش مشتریان را از طریق تلفن همراه شخصی و یا تبلت مجموعه ثبت کرده و به صورت خودکار فیش مربوط به آن را در چاپگر صندوق و یا آشپز خانه چاپ کند!
نکته: تنها برای نصب راه اندازی اولین چاپگر نیاز به نصب برنامه qz وجود دارد و در صورتی که پیش از این این برنامه را بر روی سیستم خود نصب کردید، از این بخش عبور کنید.
مراحل نصب نرم افزار qz
1- آخرین نسخه برنامه را از این لینک دانلود کنید.
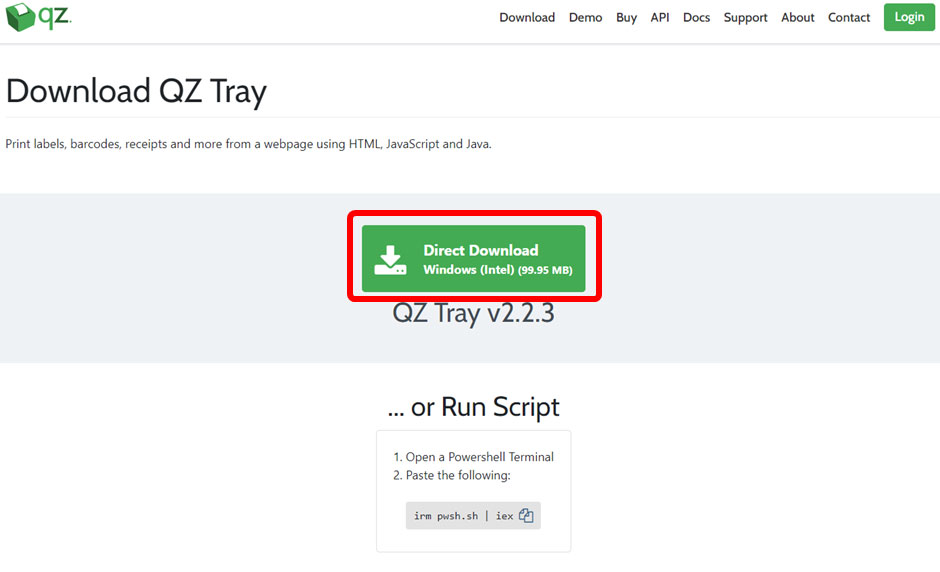
2- فایل دانلود شده را باز کرده و بعد از زدن گزینه next، دکمه install را انتخاب کنید.
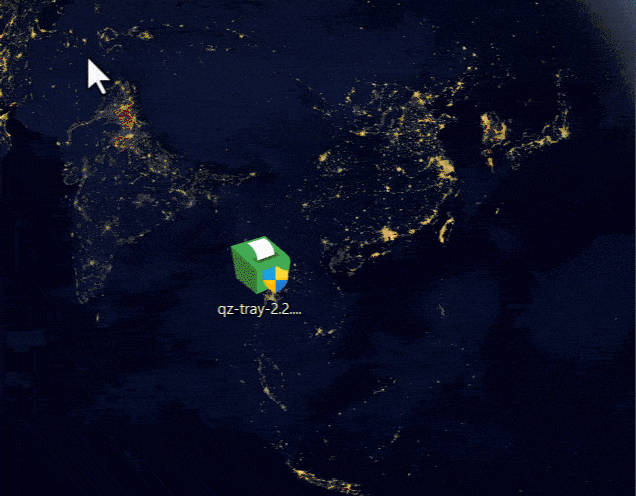
3- در کادر جستجو منو استارت رایانه خود، عبارت qz را جستجو کنید و روی آیکون برنامه کلیک کنید. توجه داشته باشید که در این حالت، پنجره ای نمایش داده نخواهد شد و صرفا برنامه Qz در رایانه شما به حالت اجرا قرار خواهد گرفت.
4- سپس از بخش راست ویندوز قسمت hidden icon را باز کنید و روی آیکن برنامه qz کلیک کنید.
![]()
5- سپس از بخش Advanced روی گزینه site manager کلیک کنید.
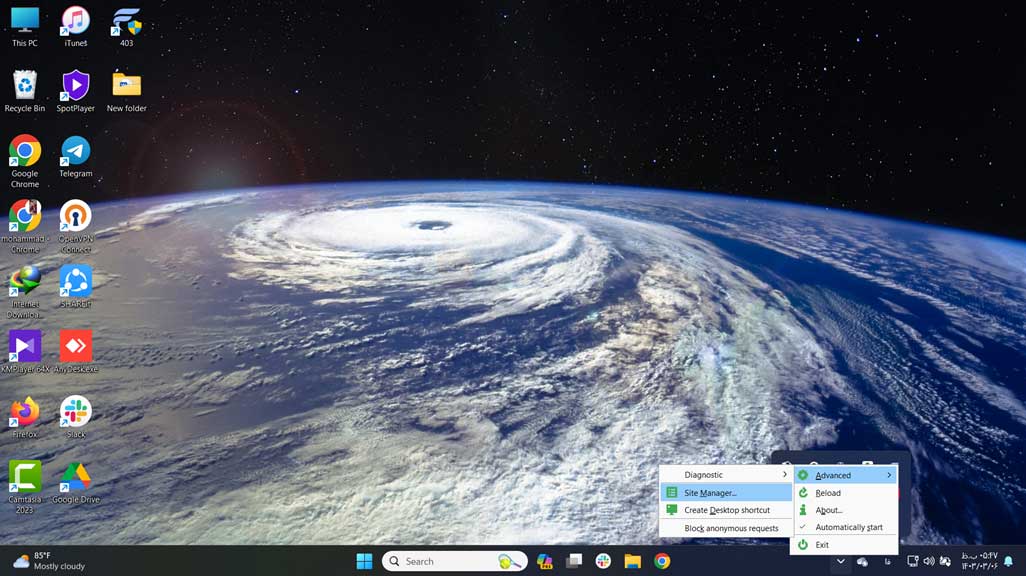
در گیف زیر می توانید تمامی این مراحل را به صورت یکجا مشاهده کنید.
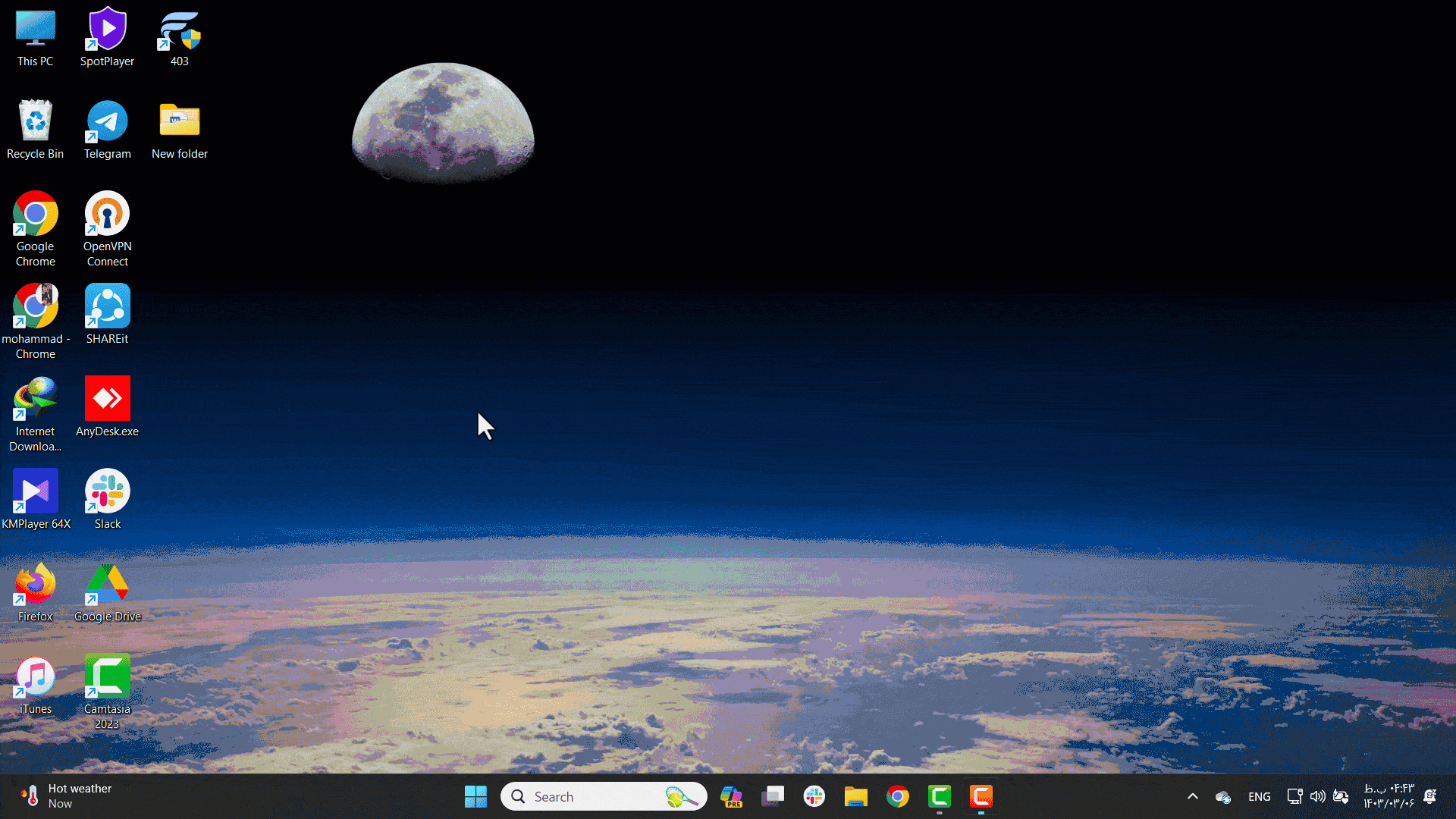
6- در پنجره نمایش داده شده روی گزینه آبی رنگ + کلیک کرده و create new را انتخاب کنید. سپس دسترسی های مورد نیاز برنامه را تایید کنید.
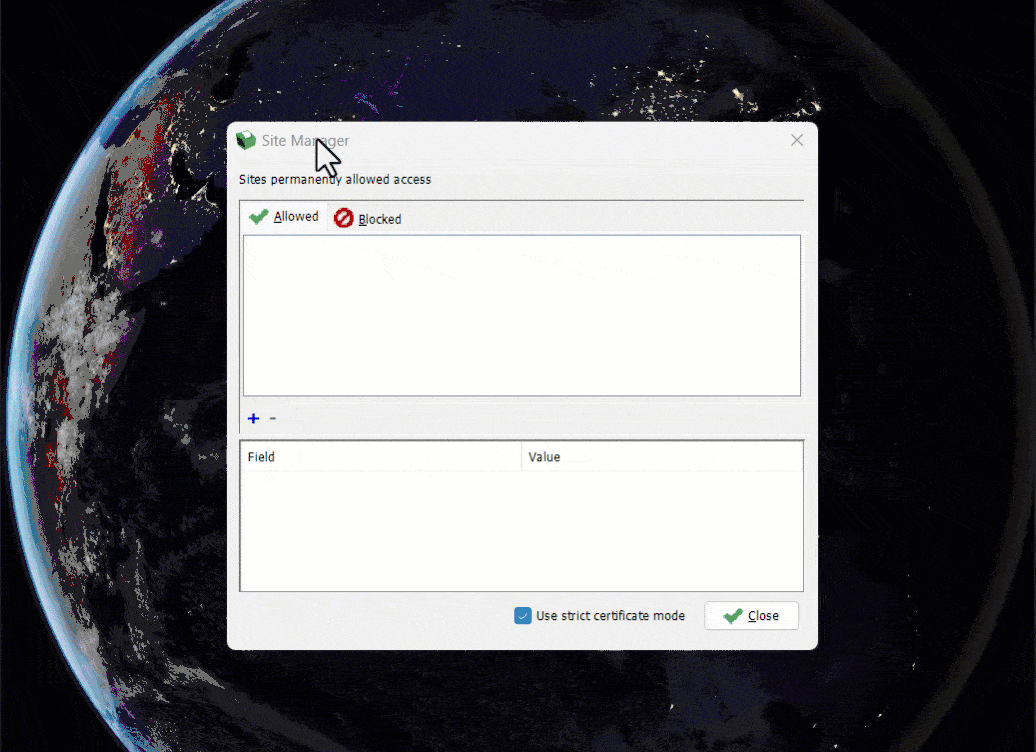
7- در صورتی که مراحل گفته شده را به درستی انجام داده باشید، دو فایل به نام های digital-certificate.txt و private-key.pem ایجاد خواهد شد.
8- با استفاده از برنامه note pad که به صورت پیشفرض در تمامی ویندوزها وجود دارد، فایل digital-certificate.txt را باز کنید. سپس با استفاده از کلید های ترکیبی CTRL + A تمام متن آن را انتخاب و کپی کنید.
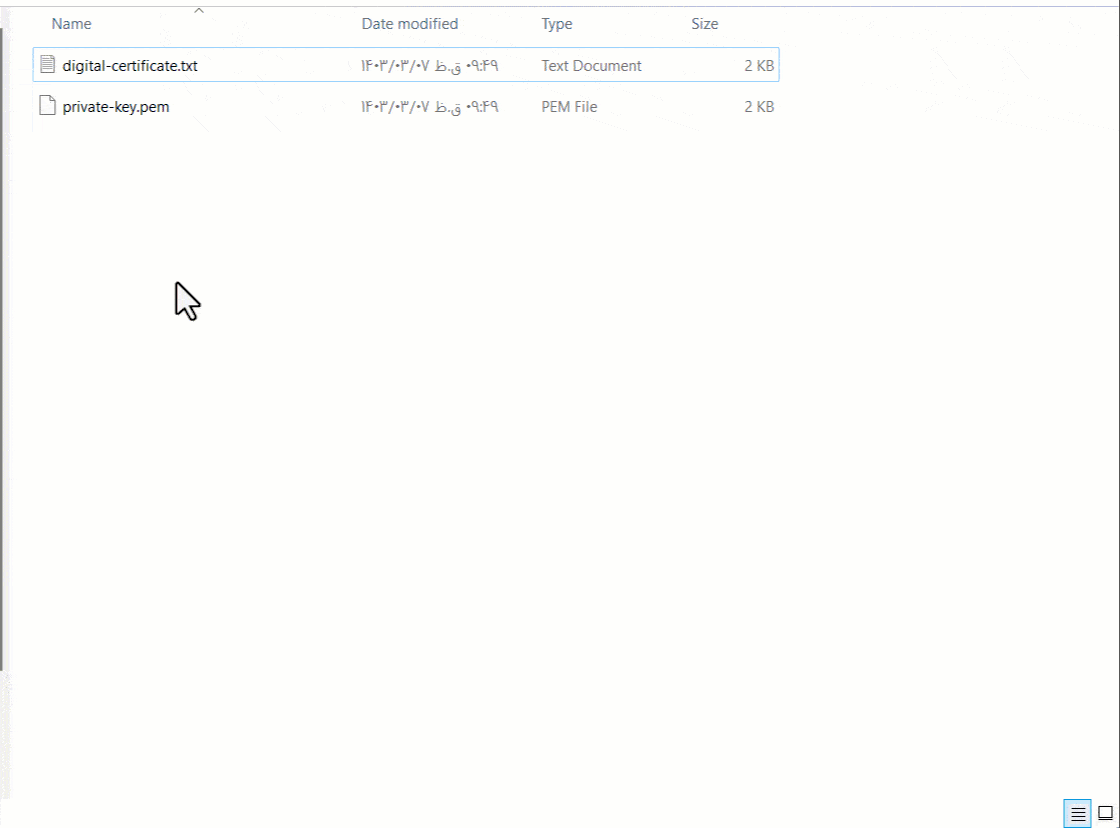
9- وارد پنل منوباز شده و روی گزینه تنظیمات کلیک کنید. سپس وارد بخش تنظیمات چاپگر شده و گزینه لیست های کلید سیستمی را انتخاب کنید. در پنجره نمایش داده شده روی گزینه افزودن کلید سیستمی کلیک کنید
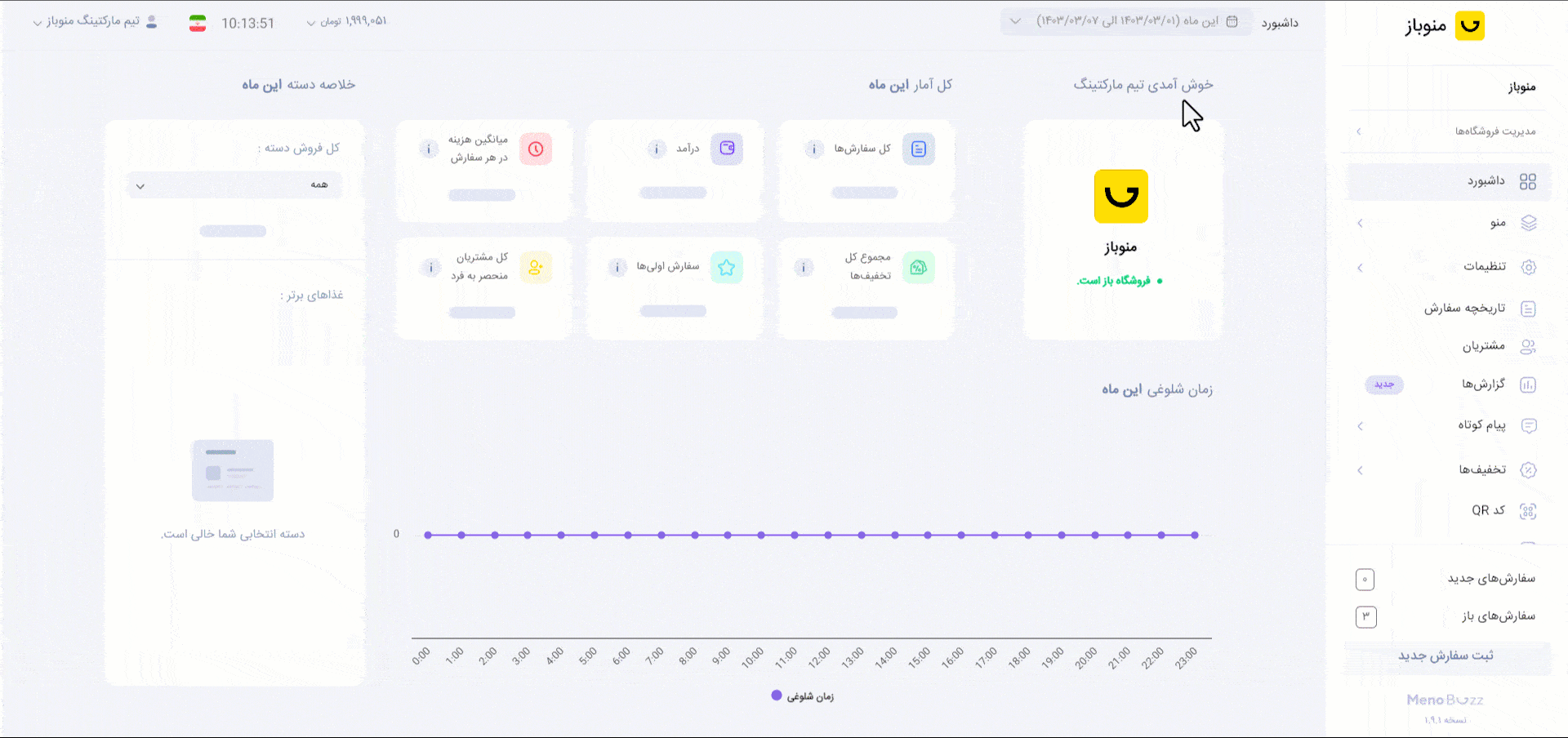
10- سپس متن کپی شده در مرحله 8 را در کادر “کلید گواهی ( Certificate Key )” پیست کنید.
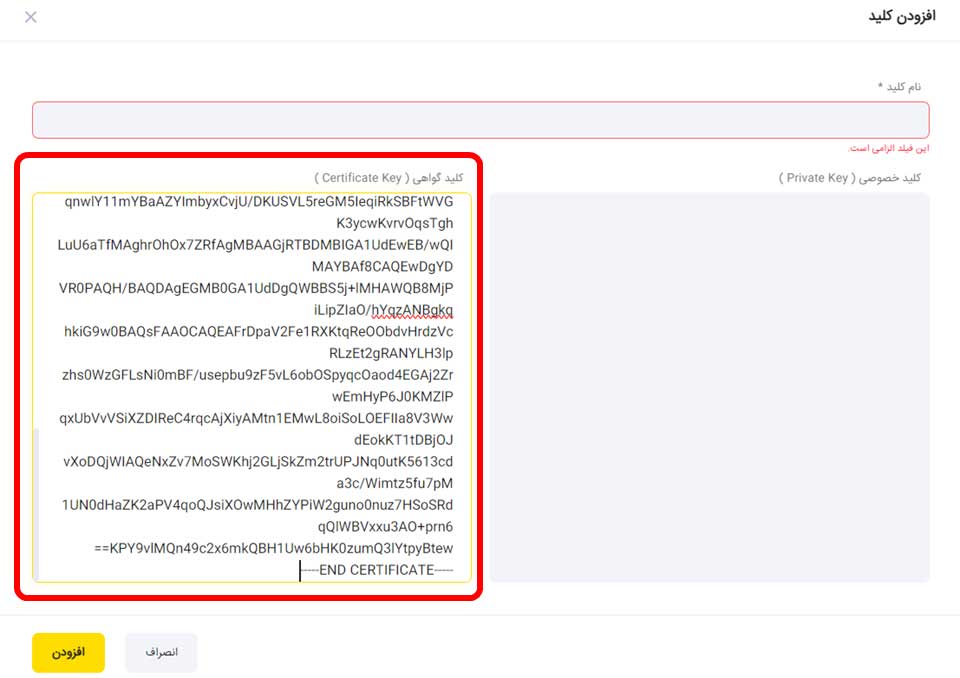
11- سپس همانند مرحله 8، محتویات فایل ” private-key.pem” ایجاد شده در مرحله 7 را کپی کرده و در کادر “کلید خصوصی ( Private Key )” وارد کنید.
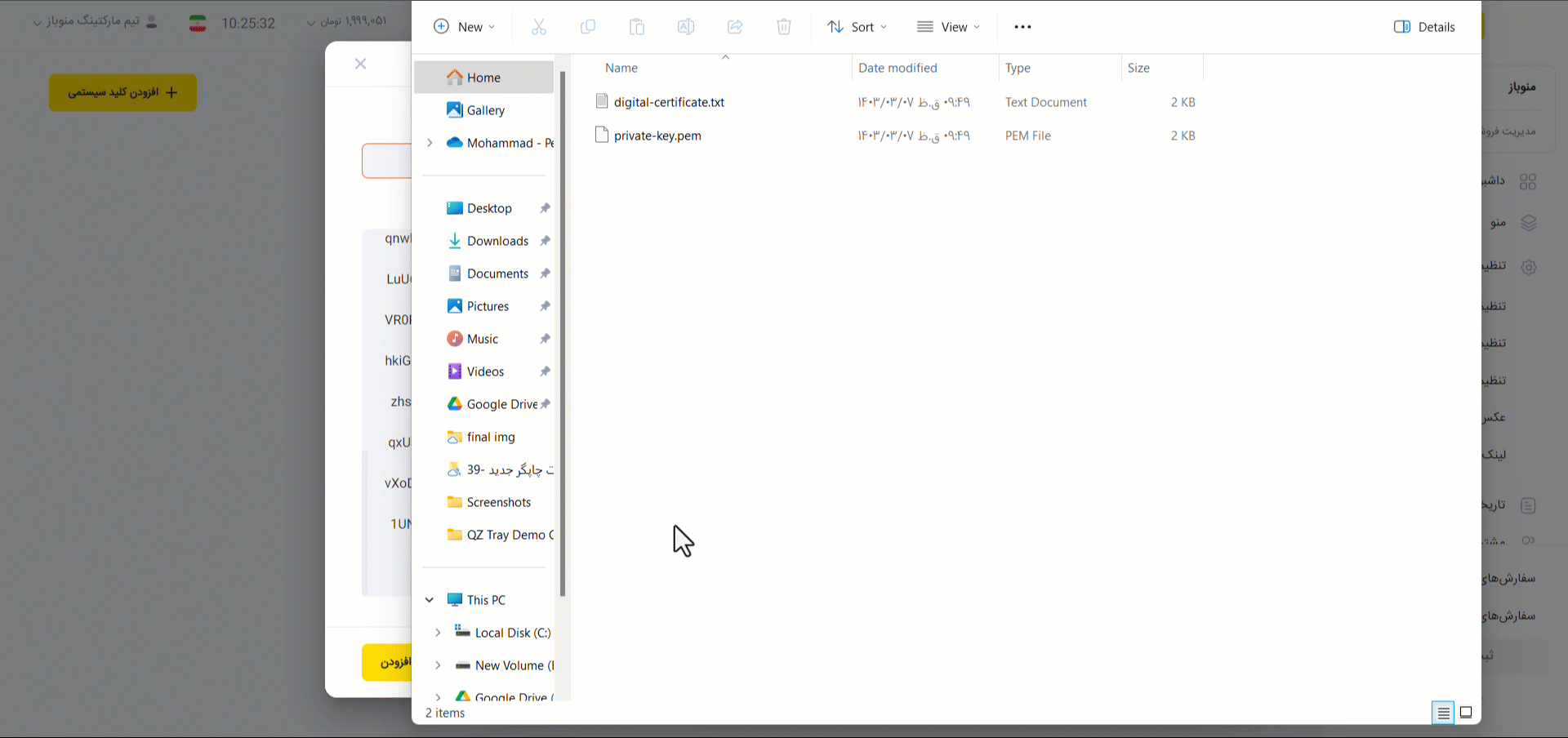
12- در پایان یک نام دلخواه برای تنظیمات اعمال شده انتخاب کرده و روی گزینه افزودن کلیک کنید.
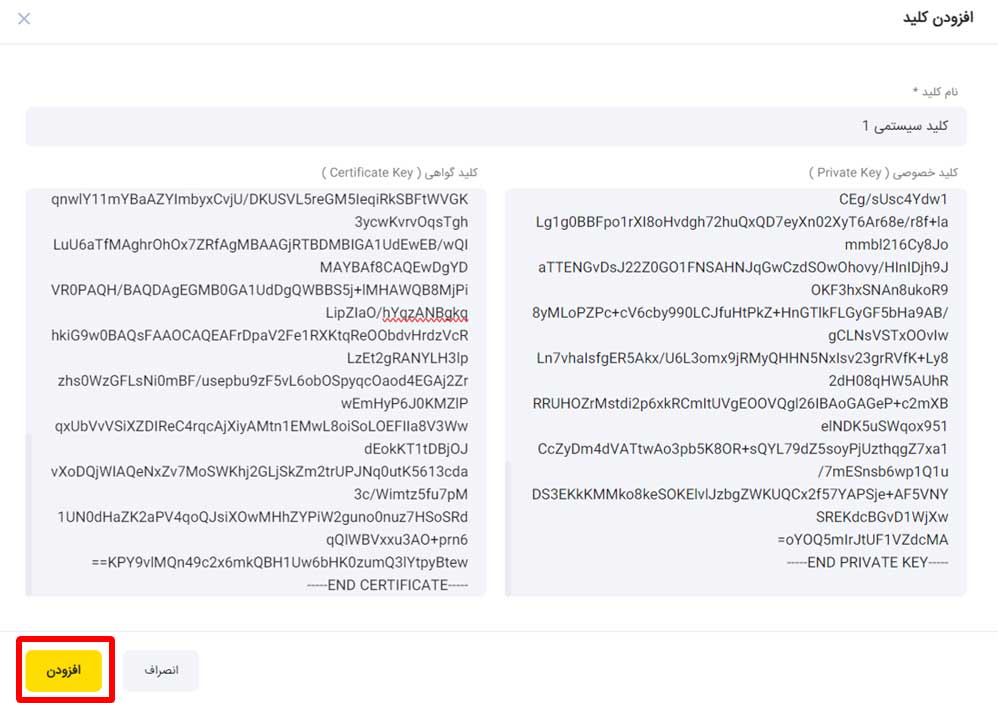
ثبت چاپگر جدید
از منوی پنل مدیریت منوباز وارد بخش تنظیمات شده و گزینه تنظیمات چاپگر را انتخاب کنید. سپس روی دکمه چاپگر جدید کلیک کنید.
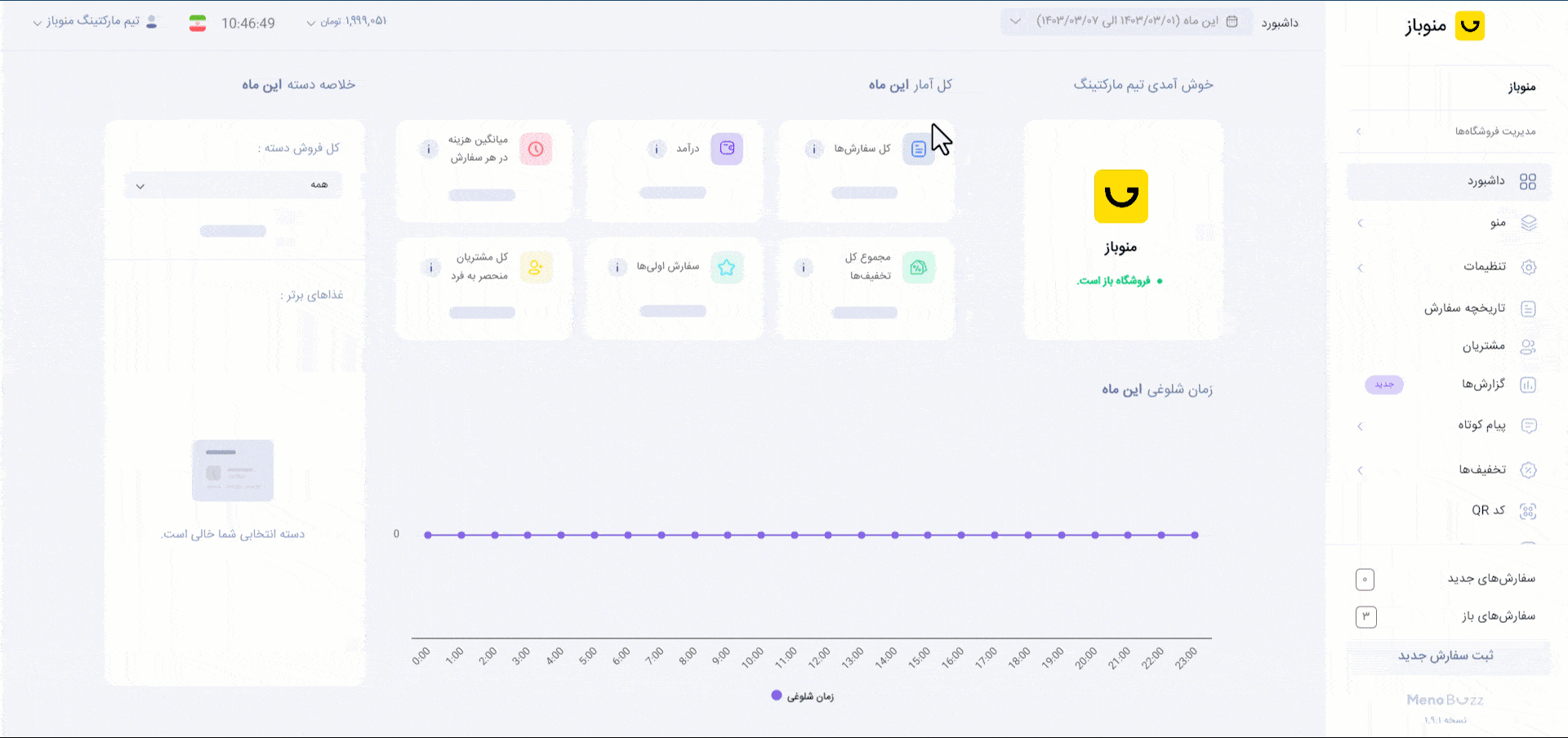
در ادامه تنظیمات مربوط به پنجره نمایش داده شده را تشریح خواهیم کرد:
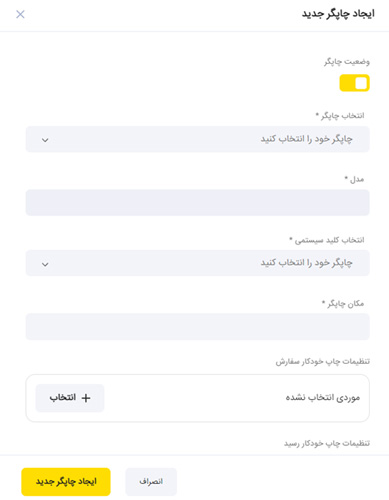
1- وضعیت چاپگر: با استفاده از این گزینه می توانید چاپگر مورد نظر را فعال و غیر فعال کنید.
2- مدل: این گزینه به صورت خودکار از تنظیمات چاپگر تکمیل خواهد شد و صرفا جهت نمایش و تایید چاپگر را دارد.
3- انتخاب کلید سیستمی: با کلیک بر روی این کادر می توانید از بین کلیدهای سیستمی ایجاد شده توسط برنامه qz، گزینه مد نظر خود را انتخاب کنید.
4- مکان چاپگر: این گزینه جهت شناسایی راحت تر چاپگر ها توسط صندوق دار یا اپراتور رستوران شما کاربرد دارد؛ برای مثال در صورتی که چاپگر شما در آشپزخانه قرار دارد می توانید از عبارت آشپزخانه استفاده کنید.
5- تنظیمات چاپ خودکار سفارش: با استفاده از این تنظیمات می توانید شرایط دلخواه برای چاپ خودکار فیش سفارش را تعیین کنید. جهت کسب اطلاعات بیشتر می توانید از آموزش چاپ خودکار سفارش و رسید استفاده کنید.
6- تنظیمات چاپ خودکار رسید: با استفاده از این تنظیمات می توانید شرایط دلخواه برای چاپ خودکار فیش رسید را تعیین کنید. جهت کسب اطلاعات بیشتر می توانید از آموزش چاپ خودکار سفارش و رسید استفاده کنید.
7- تنظیمات چاپ آیتم ها: با استفاده از این گزینه می توانید آیتم های مجاز به چاپ در این چاپگر را تعیین کنید. برای مثال با استفاده از این بخش می توانید آیتم های مربوط به آشپزخانه و بار را از هم تفکیک کرده و به چاپگر مربوط به خود ارسال کنید. جهت کسب اطلاعات بیشتر می توانید از آموزش تفکیک آیتم های چاپگر استفاده کنید.
پس از تکمیل این بخش روی گزینه ایجاد چاپگر جدید کلیک کنید تا تنظیمات ذخیره شود.
توجه داشته باشید که علاوه بر تنظیمات چاپ خودکار، می توانید از بخش جزئیات سفارش، رسید صورت حساب و یا سفارش مورد نظر خود را چاپ کنید.